これまでFX取引というと、PCに張り付いてカタカタとキーボードを打つイメージがありました。しかし、スマートフォンの普及とともに、スマホ取引が一般的になりつつあります。
スマホ取引のニーズが高まっているりとともに、多くのFX業者でスマホ注文が可能となっています。もちろん、XMでもMT4アプリを使用することで、スマホでFX取引を行うことができます。
この記事ではXMでスマホ注文を行う方法について、一から解説していきます。
スマホで注文するメリットは?
PCを使えば、快適なFXトレードを行えるのに、わざわざスマートフォンで注文を行うことにどのようなメリットがあるのでしょうか?
場所にとらわれない
スマホ取引の最も大きなメリットが場所にとらわれないということです。外出先でもスマホ端末と通信環境さえあれば、エントリー注文、決済注文を行うことができます。
特に通勤途中の電車内など、ノートパソコンも広げられないような場所であっても、スマホがあれば売買できるというのは、スマホ取引の大きな魅力と言えるでしょう。
事前にパソコンで建てたシナリオに対してエントリーチャンスが、来た時スマホからエントリーというのは私も実際に行っておりかなり実用的です。
注文を行うまでの操作がラク
XMのスマホ注文は、アプリを起動してログインすれば、すぐに取引をスタートすることができます。PCの場合、パソコンの立ち上げに時間がかかったり、PCのある部屋まで行く時間もかかったりするでしょう。
注文を行うまでの時間はスマホの方が短く、操作がラクであることは間違いありません。
スマホで注文するデメリットは?
一方でPCではなくスマホで注文することにはどんなデメリットがあるのでしょうか?こちらも確認しておきましょう。
スキャルピングを行いにくい
XMではスキャルピングが認められていますが、スマホ注文の場合、瞬時の判断が求められるスキャルピングを行いにくいのがデメリットです。
スキャルピングの場合、複数の通貨ペアのチャートを見ながら、繊細なタイミングでエントリーする必要があります。スマホの場合、チャートは1つしか表示できません。またロット数の入力にも時間がかかってしまうでしょう。
MT4をインストールする方法は?
では、ここからはスマホ注文の方法を紹介していきます。
XMでスマホ取引を行うためには、まずはMT4あるいはMT5のアプリをスマホ端末にインストールする必要があります。Androidの方はGoogle Playストアから、iPhoneの方はApp storeからMT4/MT5のアプリを検索して探してください。
見つけたら「インストール」ボタンをタップします。

「開く」ボタンに変わるので、これをタップしましょう。
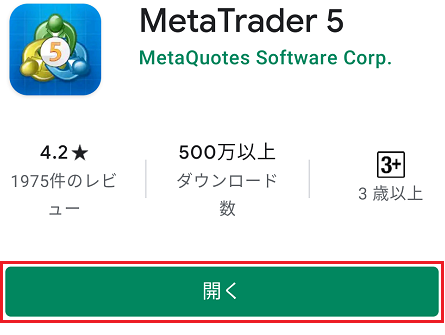
アプリをインストールできたら、初めに気配値の画面が表示されるので、丸印の箇所をタップしてください。
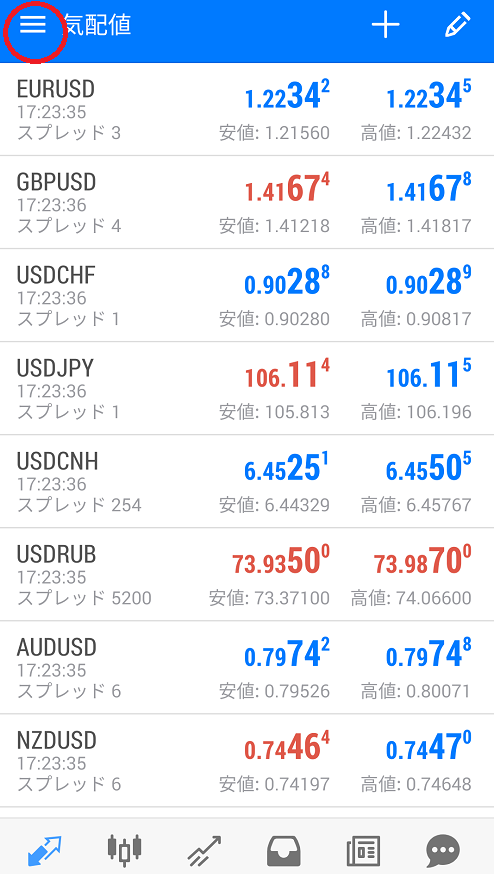
次に「口座管理」の文字をタップしてください。
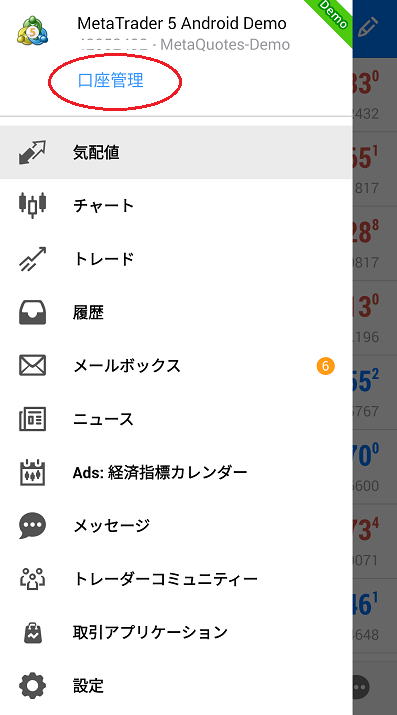
インストールしたばかりの画面ではデモ口座しかないので、XMの口座を追加していきます。
※すでにMT4を他業者で利用している場合、ここからスタートしてください。MT4にXMの口座を追加すれば、XMでトレードができるようになります。
次に「+」をタップしてください。
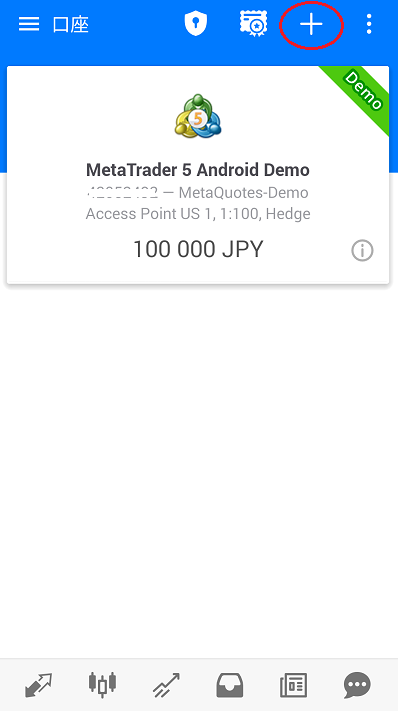
XMと検索して、XMを選択しましょう。
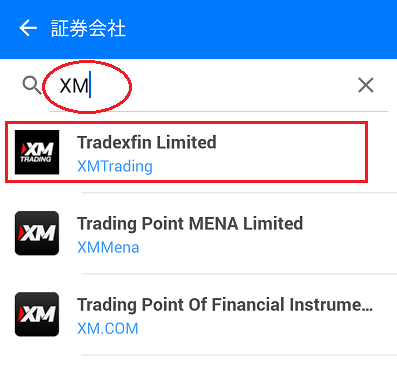
次にログインID、パスワードを入力。サーバーを選択します。パスワードを保存する場合、「チェック」を付けてください。
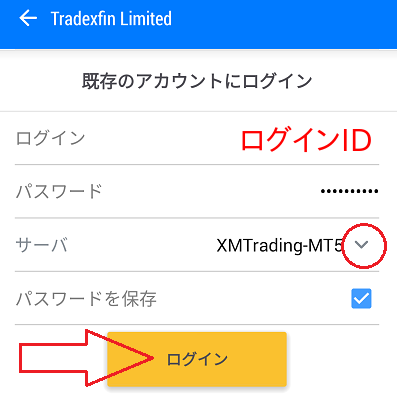
「ログイン」をタップすれば、XMのサーバーのMT4へログインが完了です。
MT4アプリの注文方法
ここからはスマホのMT4アプリで注文を行う方法について解説していきます。アプリにログインしたら、以下の方法で注文画面に移動します。
注文画面を表示
注文画面への移動方法は2通りです。
①気配値画面でトレードする通貨ペアをタップ⇒新規注文をタップ
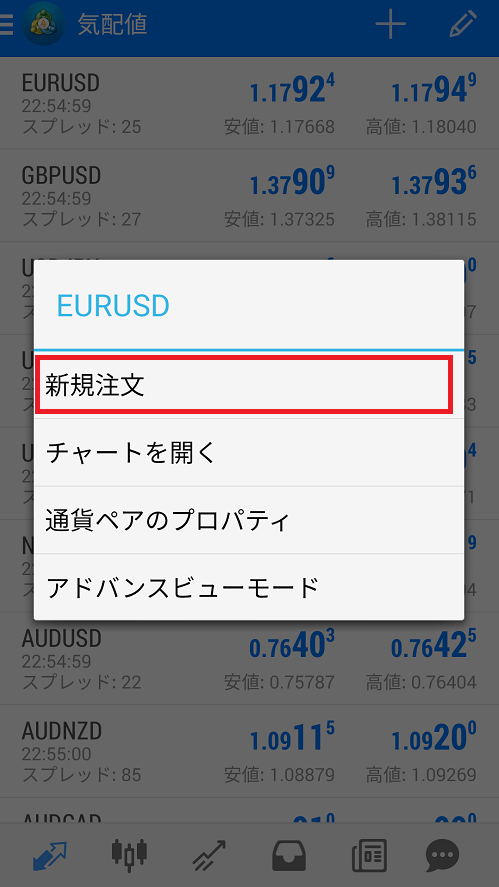
②トレードを行う通貨ペアのチャート画面を表示⇒画面右上にある「+」ボタンをタップ

一般的にはチャート分析を行いながら注文を行うので、②の方法の方が便利とされています。
注文画面で注文
注文画面を開くことができたら、注文を行っていきます。注文画面の各項目は以下の通りです。
①注文種別・・・成行注文、指値注文、逆指値注文を選択
ストリーミング注文・・・成行注文、リアルタイムのレートで即注文
Buy Limit・・・指値買い⇒価格が下落したときに買う注文
Sell Limit・・・指値売り⇒価格が上昇したときに売る注文
Buy Stop・・・逆指値買い⇒価格が上昇したときに買う注文
Sell Stop・・・逆指値売り⇒価格が下落したときに売る注文
②取引数量・・・エントリーするロット数を選択
③ストップロス・・・損切りラインの設定
④テイクプロフィット・・・利確ラインの設定
⑤注文ボタン・・・Sell by Market⇒売り注文の執行、Buy by Market⇒買い注文の執行 ※指値注文の場合は、買いか売りかをすでに選択しているので「発注」ボタンに変化します。
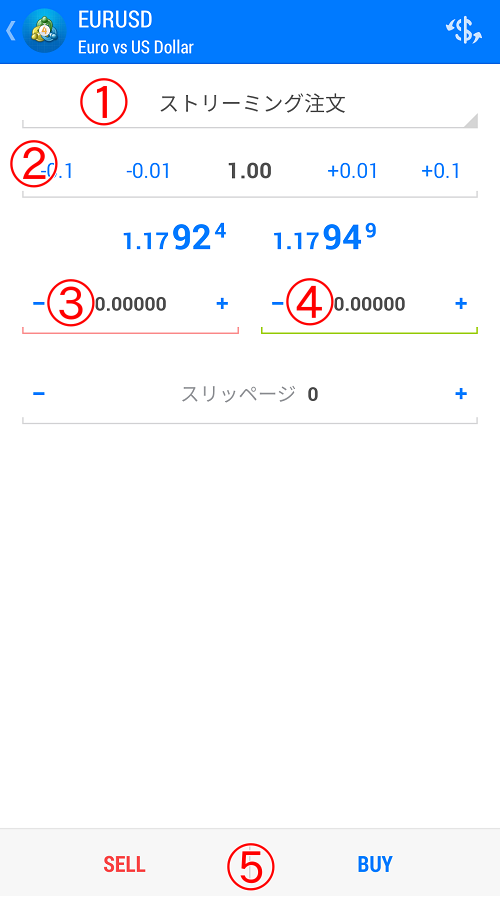
①~④まですべて確認したら、⑤の発注ボタンをタップしましょう。
※注文ボタンが押せない場合
注文ボタンを押すことができない場合、注文種別に見合った価格で注文を行っていないことが考えられます。
例えば注文種別でBuy Limit(指値買い)を選択しているのに、現在レートよりも高い価格で購入しようとしている場合、注文することはできません。
また、Buy Stop(逆指値買い)を選択しているのに、現在レートよりも低い価格で購入しようとしている場合、注文を行うことはできません。
決済注文の行い方
次に保有しているポジションを決済する方法を解説していきます。
決済注文には以下のような注文種別が存在します。
・成行注文⇒現在レートで即時決済を行う
・ストップロス(損切り)⇒損切りラインを決めて注文
・テイクプロフィット(利確)⇒利確ラインを決めて注文
・OCO注文⇒約定後、損切りと利確両方を設定
・IFD注文⇒新規注文と同時に、ストップロス(損切り)もしくはテイクプロフィット(利確)を設定
・IFO注文⇒新規注文と同時に、ストップロス(損切り)とテイクプロフィット(利確)の両方を設定
決済注文で大切なのは、ストップロス(損切り)注文です。大切な資金を守るという意味で、非常に大切な注文です。新規注文を行ったらすぐにストップロスの注文を入れる習慣を身につけておきましょう。
決済注文を行う
MT4アプリ画面下にあるトレードアイコンタブから、保有中のポジションを表示し、決済したいポジションをタップしてください。
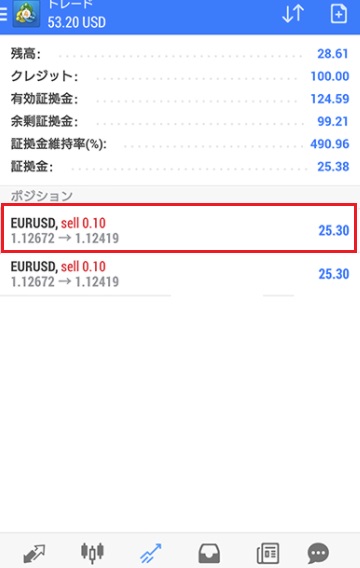
保有しているポジションをタップすると注文画面が表示されます。現在レートで即時決済を行う場合は「クローズオーダー」をタップしてください。
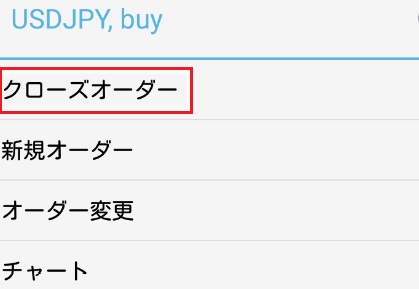
最後に「利益確定の決済」をタップすれば、現在レートでの即時決済が完了です。
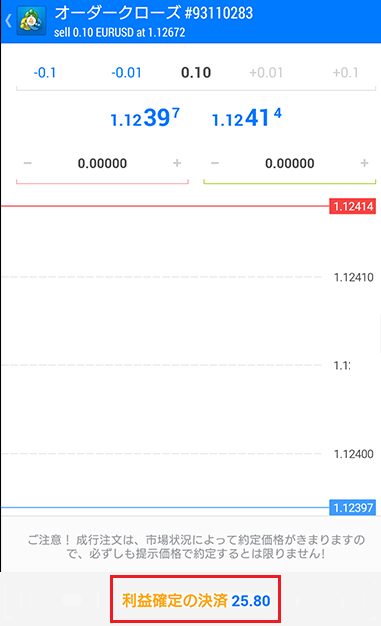
一方で、価格を指定する指値注文や逆指値注文を入れたい場合、「オーダー変更」をタップします。
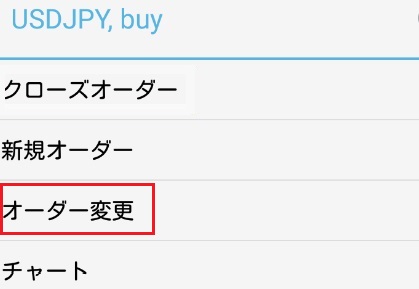
オーダー変更画面では赤色のラインが引かれている場所が、ストップロス価格入力フォームで、緑色のラインが引かれている場所がテイクプロフィット入力フォームです。
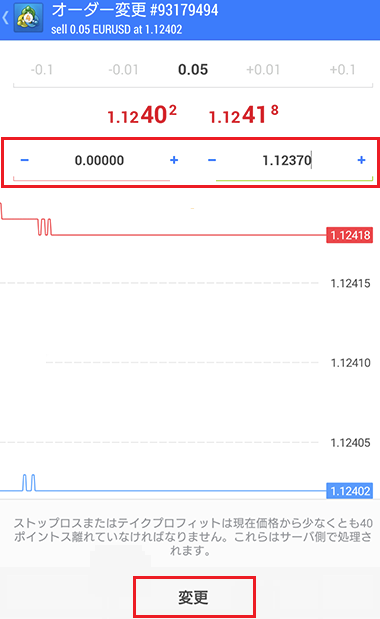
片方を入力しても、両方入力してもOKです。下の「変更」をタップすると予約決済注文の完了です。
価格が注文レートに到達すれば、自動的に決済が行われます。その際、MT4アプリを閉じていても問題なく決済が行われるので、忙しくてレートをウォッチしておくことができない方は、是非利用してみてください。
スマホからの注文は、
