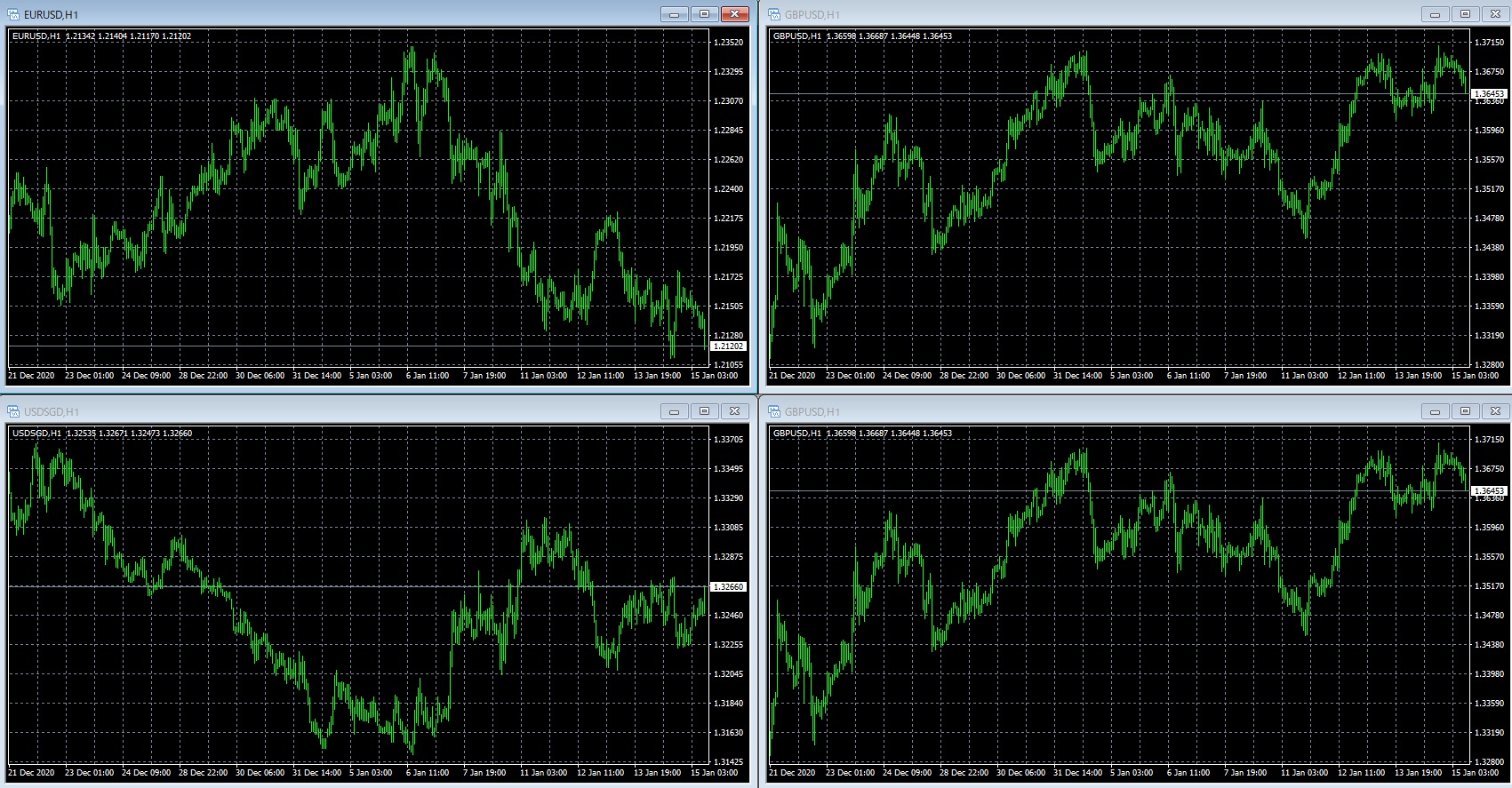XMでは全世界で普及率NO.1のFX取引プラットフォーム・MT4を利用することができます。タブレット、スマートフォン、デスクトップPC、ウェブトレーダーどのプラットフォームでも利用できるので、用途や環境に合わせて使用するプラットフォームを選びましょう。
今回はXMでMT4の使い方について、注文方法、チャートの見方、インジケータの使い方、ラインの引き方を解説していきます。
XMでMT4を利用するまでに必要な手続き
いざ、XMでMT4を使おうというとき、以下の手続きを済ませておく必要があります。
1.XMの口座を開設
2.本人確認書類をアップロード
3.MT4をダウンロード
4.MT4にXMの口座アカウントでログイン
以上がXMでMT4を利用するまでの道のりです。まだXMの口座開設を行っていない方は、いますぐXMの公式サイトから手続きを行いましょう。
MT4の注文方法は?
まずはMT4で注文を行う方法を解説していきます。
新規注文方法は?
〇新規注文の手順
①取引する銘柄をチャートに表表示
②ツールバーの新規注文をクリック
③発注画面で注文
新規注文を行うとき、まずはMT4に取引したい銘柄のチャートを表示させましょう。ドル円を取引するのであれば、ドル円をチャートに表示させます。
次にチャートのツールバーにある「新規注文」をクリックして、発注画面を表示させます。
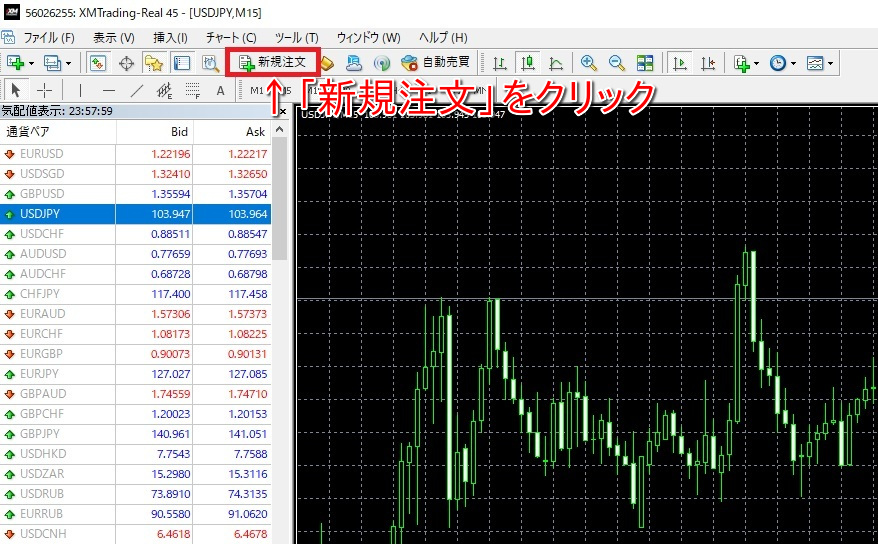
「オーダーの発注」と書かれた画面が表示されたら、念のため銘柄をチェックしておいてください。銘柄に間違いがなければ、数量にLOT数を入力します。

〇ロット数に注意
MT4のポジション量はロット数で表されます。このロット数の単位は曖昧なもので、FX業者や口座タイプごとに1LOTあたりの単位が異なります。
XMでは口座タイプごとに1ロットの単位が異なります。
1ロット=10万通貨・・・スタンダード口座、XM ZERO口座
1ロット=1000通貨・・・マイクロ口座
口座タイプで1ロットの取引量には100倍もの差があります。間違えないように気を付けてください。
〇注文タイプは2種類
注文タイプは成行注文と指値注文があります。注文種別から選択することができます。
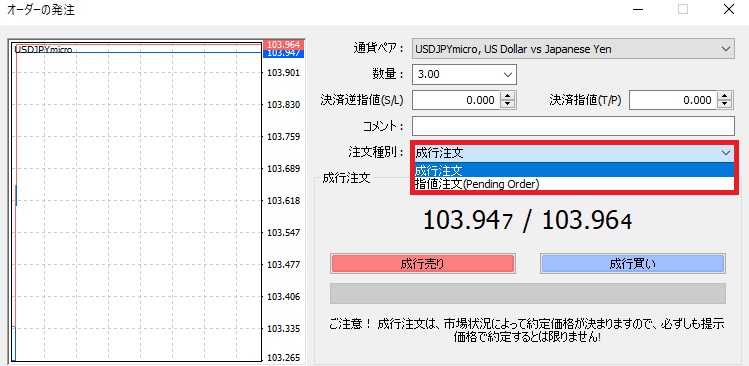
・成行注文・・・現在の為替レートですぐに注文することができます。
①数量を入力
②売り、買いを選択
・指値注文・・・注文する為替レートを指定することができます。
①売り、買いを選択
②価格を指定
③発注をクリック
インジケーターの設定方法や使い方
次にインジケーターをMT4に表示させて使用する方法を解説していきます。
インジケーターの設定手順
①ナビゲーターウィンドウからインジケータをドラッグしてチャートに表示
②パラメーターや色などの設定を調整
③OKをクリック
まずはチャートの左側にあるナビゲーターウィンドウから、利用したいインジケータをドラッグしてチャートに落とします。
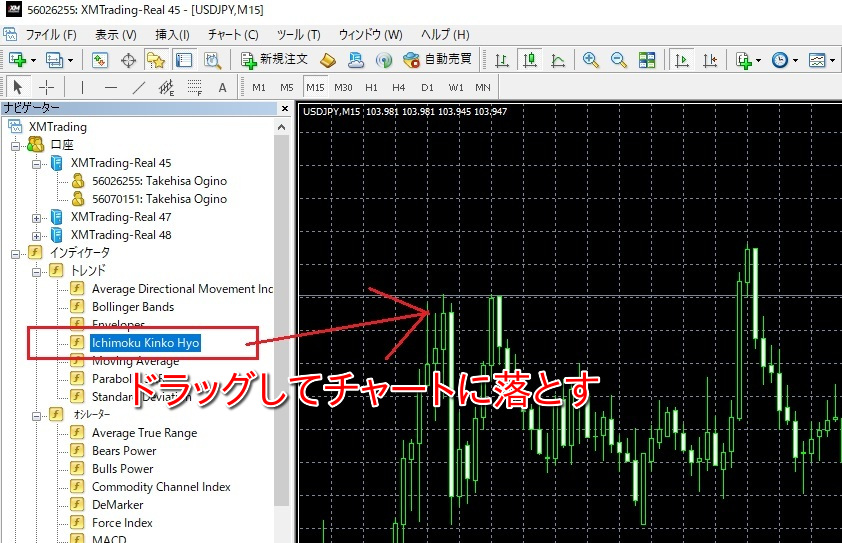
チャートに落としたら、パラメータの設定画面が表示されます。設定後「OK」をクリックしたら、インジケータがチャートに表示されます。
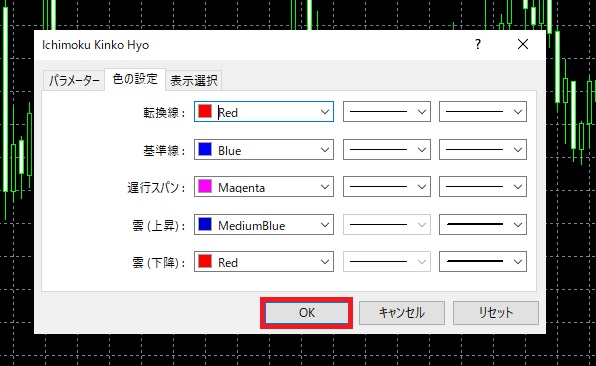
チャートに選択したインジケータが表示されていることを確認できたらインジケータの表示完了です。
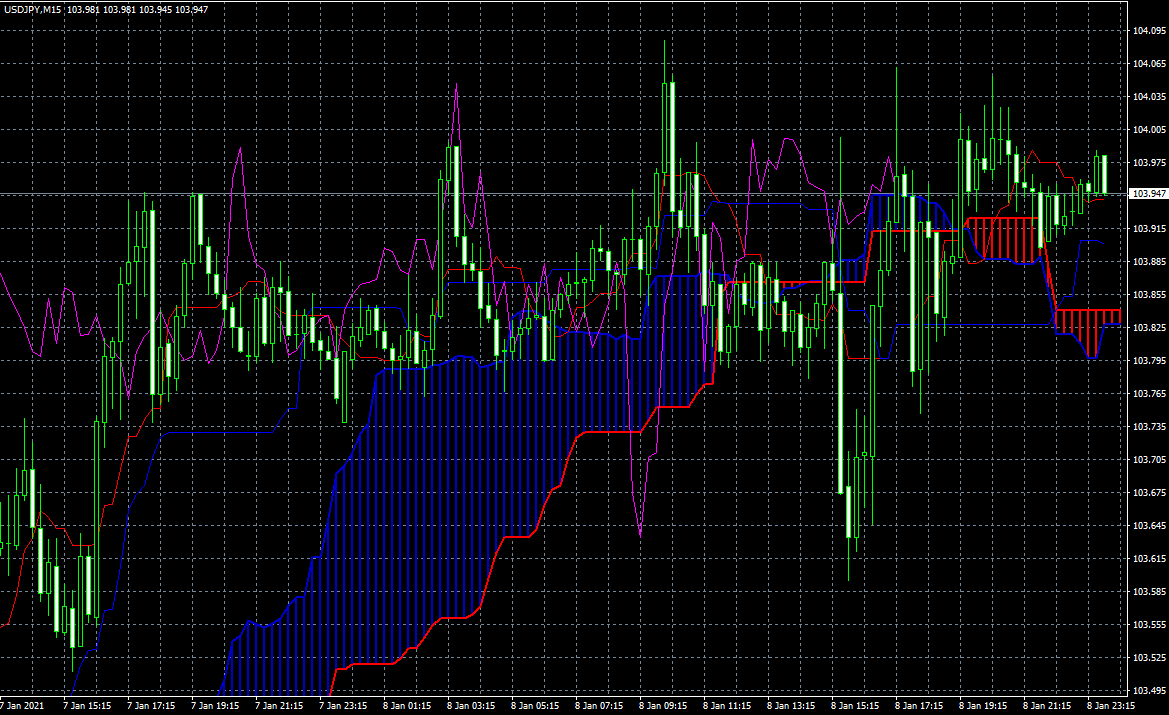
インジケータを削除する方法は?
次にインジケーターを削除する方法についてです。まずは①チャート上で右クリックしてください。するとメニューが表示されるので、「表示中のインジケータ」をクリックします。

メインチャートの①「Ichimoku Kinko Hyo」⇒②「削除」の順にクリックしましょう。

これでインジケータの削除が完了です。
MT4に標準搭載されいているインジケータは?
MT4には多くのインジケータを表示させることができますが、標準搭載されているものとそうでないものがあります。
MT4に標準搭載されているインジケータは以下の通りです。
〇トレンド系のインジケータ
トレンド系のインジケータを使えば、トレンドの強弱、方向を視覚的に分かりやすくなります。
移動平均線、一目均衡表、エンベロープ、ボリンジャーバンド、パラボリック、標準偏差、ADX
〇オシレーター系のインジケータ
今の相場が買われすぎているのか、売られすぎているのかを知ることができます。
RSI、ストキャスティクス、MACD、モメンタム、移動平均オシレーター、デマーカー、商品チャネル指数、ベアーズ・パワー、勢力指数、RVI、ブルズ・パワー、ウィリアムパーセントレンジ
〇ボリューム系インジケーター
ボリューム系では、相場の取引量を知ることができます。相場の勢いをとらえるのに便利です。
このほかにも、いくつかのインジケータが標準装備されています。標準装備されているものは、すぐに利用可能です。
ラインの使い方
テクニカル分析は、インジケータを使う以外に、チャートにラインを引くことも非常に有効な方法として知られています。
いわゆるライントレードと言われるもので、テクニカル的な節目に水平線を引いたり、トレンドに沿って斜めのラインを引いたりすることで、多くのトレーダーが意識するポイントが分かりやすくなります。
水平線を引いてみよう
まずはツールバーの「━」をクリックしてください。クリックは一回でOKです。

次にカーソルを水平線を引きたいレートに合わせて、再び左クリックします。

クリックすると、水平線が表示されることが確認できます。
トレンドラインを引いてみよう
トレンドラインを引くときは、ツールバーの「/」をワンクリックします。
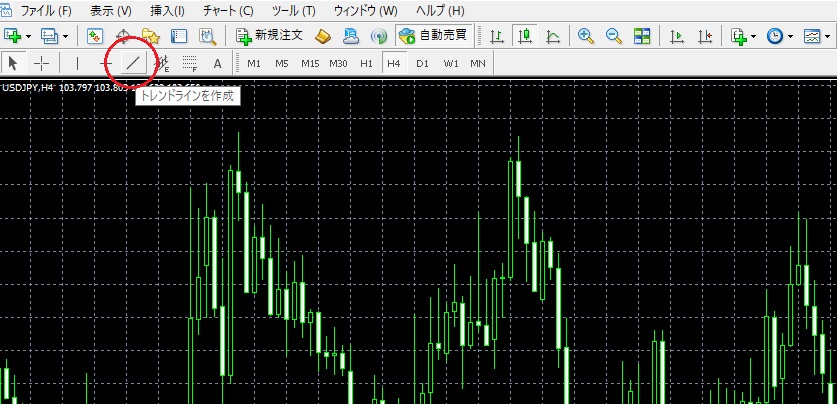
次にトレンドラインの起点をクリックし、クリックしたままカーソルを動かれば、起点を中心にラインを回転させることができます。

トレンドラインの角度を合わせたら、左クリックボタンを離します。これでトレンドラインを引くことができました。
ラインの削除方法
トレンドラインや水平線を引きすぎると、チャートがごちゃごちゃになってしまい、見づらくなってしまいます。そのようなときは不要なラインを削除しましょう。

ラインの編集画面が出てくるので、削除するものをクリックして、青色を表示させます。「削除」をクリックすれば、選択したラインが消えるはずです。
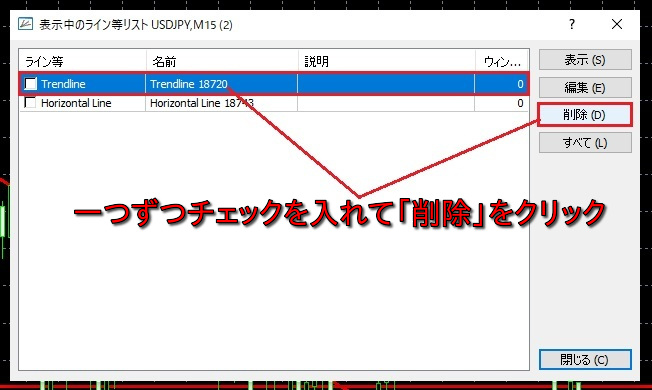
チャートを複数表示させる方法
複数の通貨ペアをウォッチしたいという方は、チャートを複数表示させることをおすすめします。MT4ではウィンドウを分割することで、複数のチャートを表示させることができます。
水平分割する方法
①「ウィンドウ」⇒②「水平分割」の順番にクリックすると水平分割することができます。

下の画像のように、チャートが積み重なるように表示されます。各通貨ペアで、値動きの違いが分かりやすくなるのが特徴です。
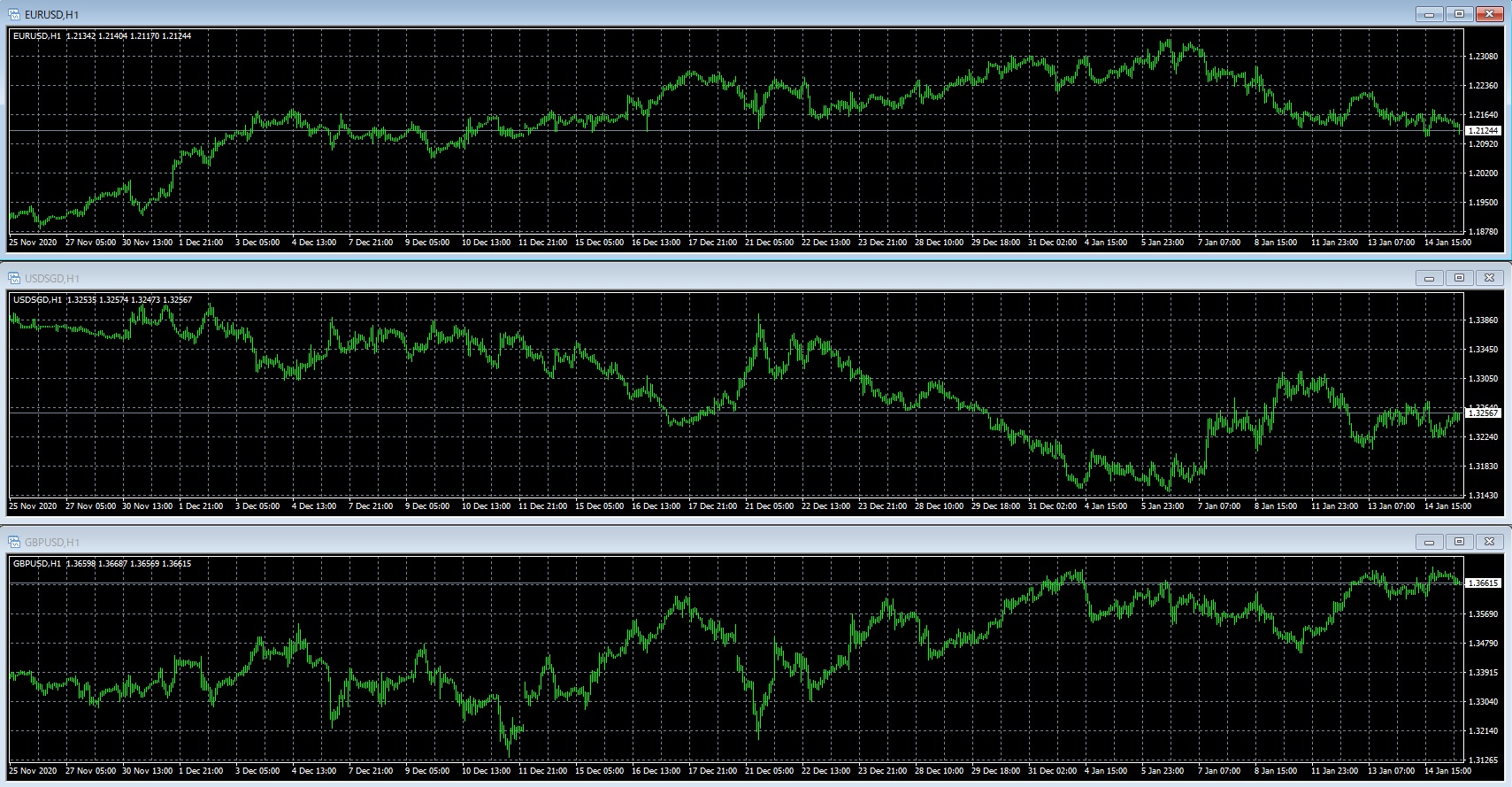
垂直分割
垂直分割は右から左にチャートを並べる表示方法です。垂直分割の表示方法は①「ウィンドウ」⇒②「垂直分割」の順番にクリックします。

垂直分割では下の画像のようなチャートが表示されます。水平分割と垂直分割、どちらがおすすめということは無いので、好みで選んでください。
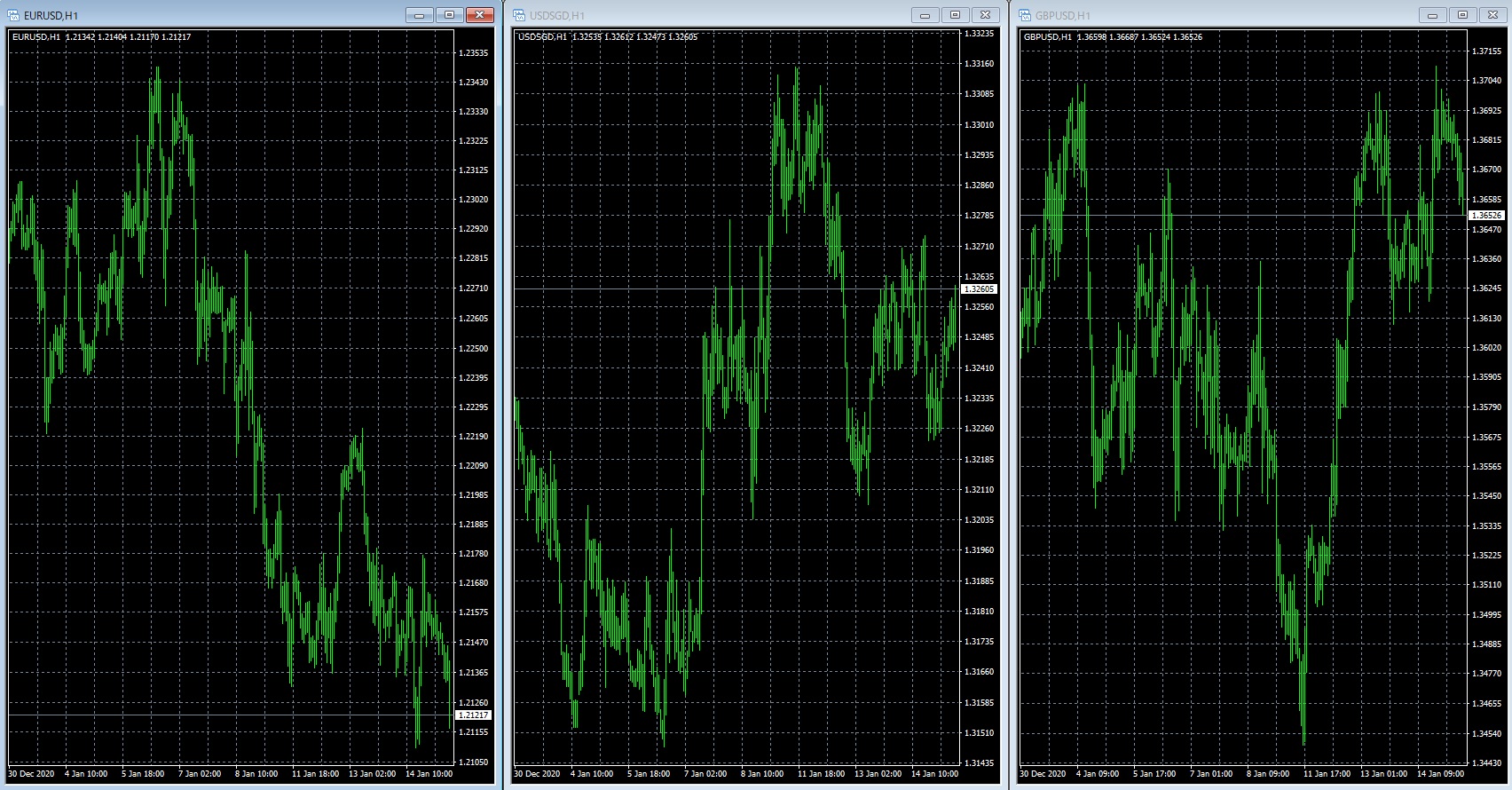
4つ以上のチャートを表示させるときは「ウィンドウの整列」
4つ以上のチャートを表示させるときは、「ウィンドウの整列」を使うことでスッキリとさせることができます。
①「ウィンドウ」⇒②「ウィンドウの整列」の順番にクリックしましょう。

4つのチャートの場合、画像のように見やすく整列されます。