この記事ではXM Tradingを使ってMT5をダウンロードする方法について解説していきます。
海外FXの取引プラットフォームと言えばMT4を思い浮かべる方が多いかもしれませんが、XMではMT4より高性能なMT5をダウンロードすることができます。
MT4との違いは?
まずはじめにMT4とMT5の違いをまとめておきます。
| MT4 | MT5 | |
| リリース | 2005年 | 2011年 |
| 時間足 | 9種類 | 21種類 |
| アップデート回数 | たまに | 頻繁に |
| 動作スピード | 速い | 非常に速い |
| EAの種類 | 多い | 少ない |
| カスタムインジケータの種類 | 多い | 少ない |
表を見てわかるように、MT5の方がプラットフォーム自体の性能は優れています。アップデート回数もMT5の方が多く、提供会社のMetaquotes社はMT5に力を入れていると言われています。
ただし、リリースが行われた時期はMT4の方が早いため、現状のユーザー数は圧倒的にMT4の方が多くなっています。
ユーザー数が多いということで、EAの販売やカスタムインジケータの販売はMT4向けに行われる傾向にあります。
MT5ではEAやカスタムインジケータが少ないため、MT5の普及がやや遅れているという状況です。
ただ、性能自体はMT5の方が優れているため、EAやカスタムインジケータを使用しないのであれば、MT5を選ぶことをオススメします。
XMのMT5に対応しているデバイス
次にMT5対応のデバイスにどのようなものがあるのか確認しておきます。
・PC(windows)対応MT5
・Mac対応MT5
・MT5 WebTrader
・スマホ(Android)対応MT5
・iPhone対応 MT5
・タブレット(Android)対応MT5
・iPad対応MT5
対応デバイスはMT4と全く同じです。パソコン、タブレット、スマホでMT5を利用することができます。
デバイスの性能が低い場合はMT4を使用した方が無難
前述したように、MT4よりもMT5の方が高性能な取引プラットフォームに仕上がっています。MT5の動作性は非常に優れていますが、その分PCやタブレット、スマホへの負担はやや大きくなります。
ノートパソコンを使っていて、CPUの低さや容量の少なさが原因でMT5がしっかりと作動しないという話はよく聞かれます。
デバイスを使っていて普段から遅いと感じるようであれば、MT4を使用した方が無難でしょう。MT4かMT5を選択するタイミングは口座開設時ですが、まずはMT5を使ってみてうまく作動しない場合、追加口座でMT4を選択するという手もあります。
デバイスを選択
公式サイトのメニュー「プラットフォーム」をクリックしたらデバイスの選択画面が表示されます。自分が使用するデバイスに合わせてMT5を選択しましょう。
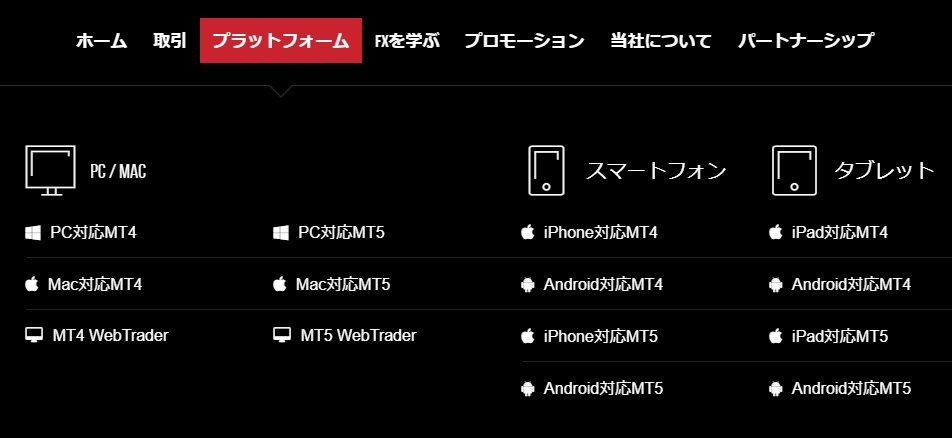
各デバイスでMT4と記載されたものとMT5と記載されたものがありますが、「MT5」と記載されているものを選択します。
ちなみに、この中でもっとも簡単に立ち上げることができるのは、ダウンロードなしでログイン出来る「MT5 WebTrader」です。
WebTraderを使えば、webブラウザ上でMT5と同じ取引プラットフォームを立ち上げることができます。ネットカフェや会社のパソコンなど、外部のパソコンを使うときに非常に便利です。
MT5 WebTraderはダウンロードが不要なので、今回はダウンロードが必要なPC(Windows)対応MT5とスマホ(Android)対応MT5のダウンロード方法について解説していきます。
Windows版のダウンロード・インストール方法
まずはPC(Windows)対応MT5をダウンロード・インストールする方法を解説していきます。
公式サイトで「プラットフォーム」⇒「PC対応MT5」の順にクリックすると、ダウンロード画面が表示されます。
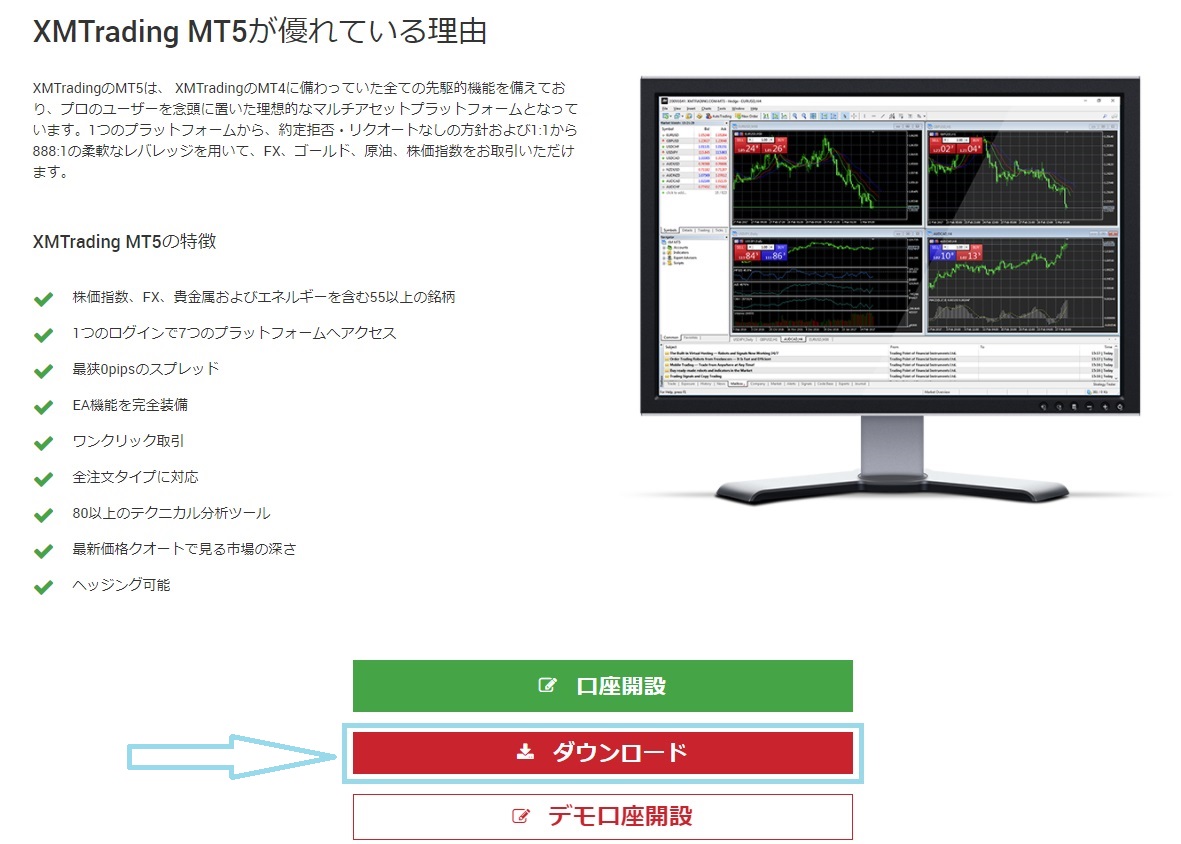
赤色の「ダウンロード」をクリックしましょう。ブラウザの左下にフォルダがダウンロードされていることが確認できます。
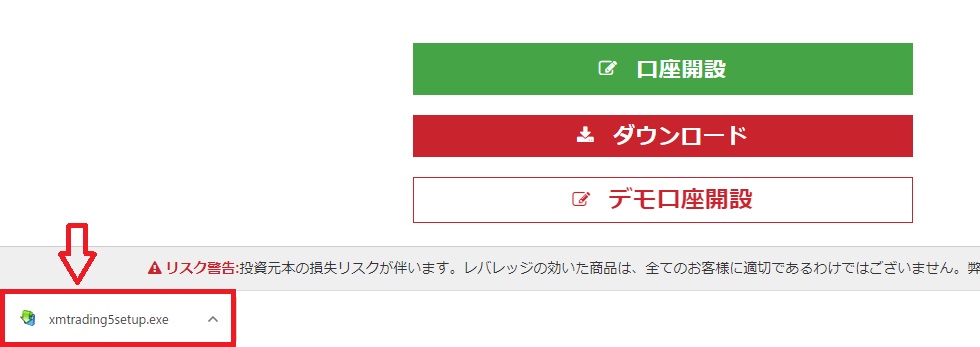
MT5のダウンロードはこれで完了です。次にMT5をPCにインストールする手続きを行っていきます。フォルダをクリックしたら、同意書の画面が表示されます。
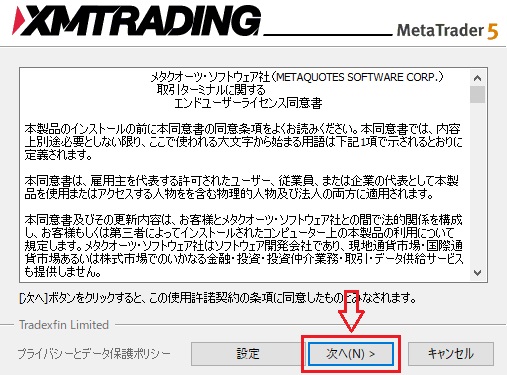
「次へ」をクリックしたら、インストールが開始されます。下の画像、緑の部分が満タンになったらインストールの完了です。
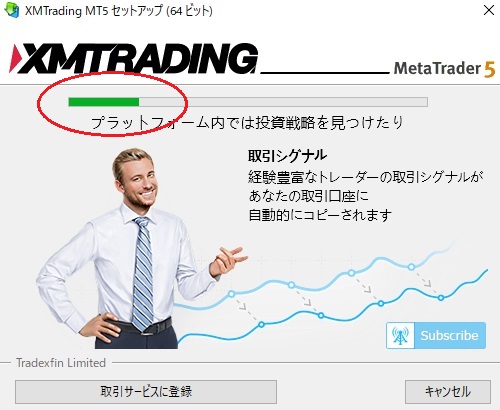
インストールの時間はそれほどかかりません。今回は30秒程度でインストールが完了しました。長くても数分でインストールできることがほとんどです。
PC対応MT5にログイン
MT5のダウンロードは無事終了です。
ダウンロードできたらログインも行ってみましょう。
「XM Trading MT5」と表示されたショートカットアイコンをダブルクリックすると、MT5が起動します。
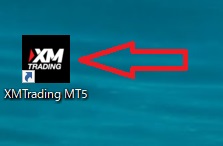
初回ログイン時には「デモ口座の申請」という画面が表示されます。XMを選択して、下の「次へ」を選択しましょう。
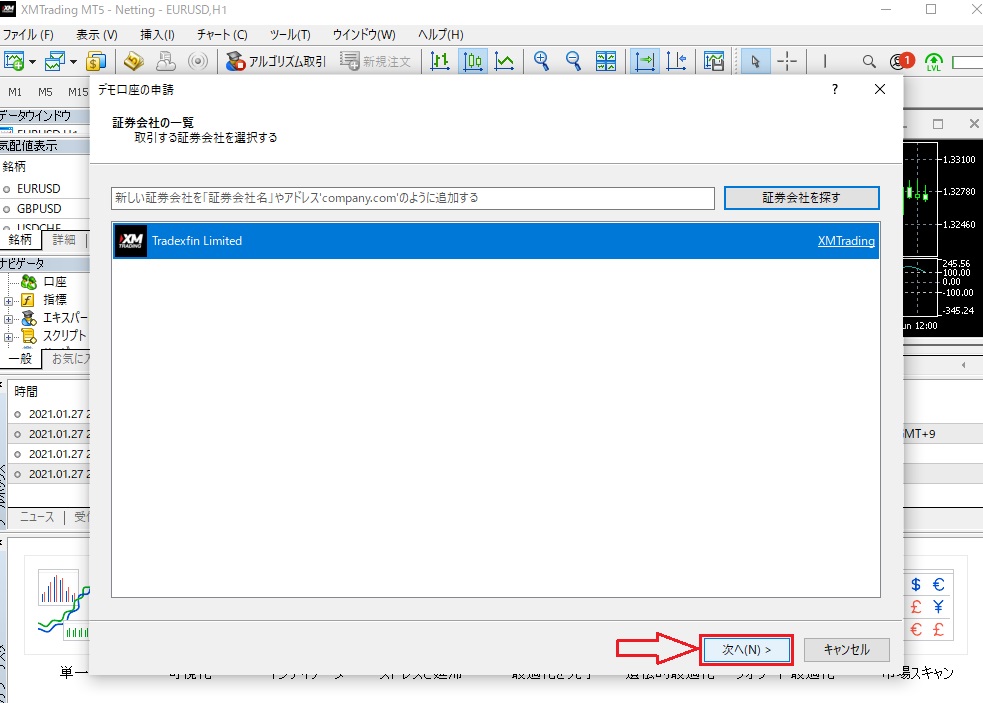
すでにMT5の口座を持っている人は、「既存の取引口座と接続する」を選択し、ログインID、パスワード、サーバーを入力または選択してください。
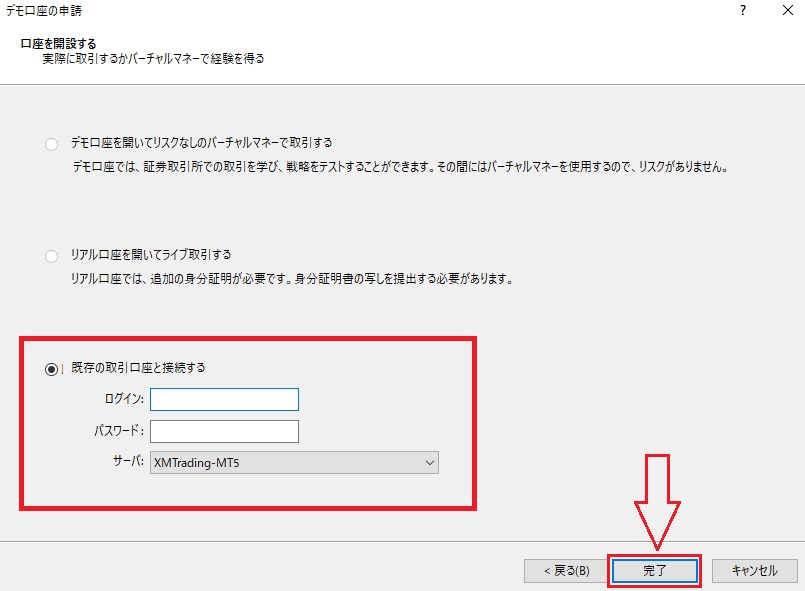
画面の右下「完了」をクリックしたらMT5へログインすることができます。
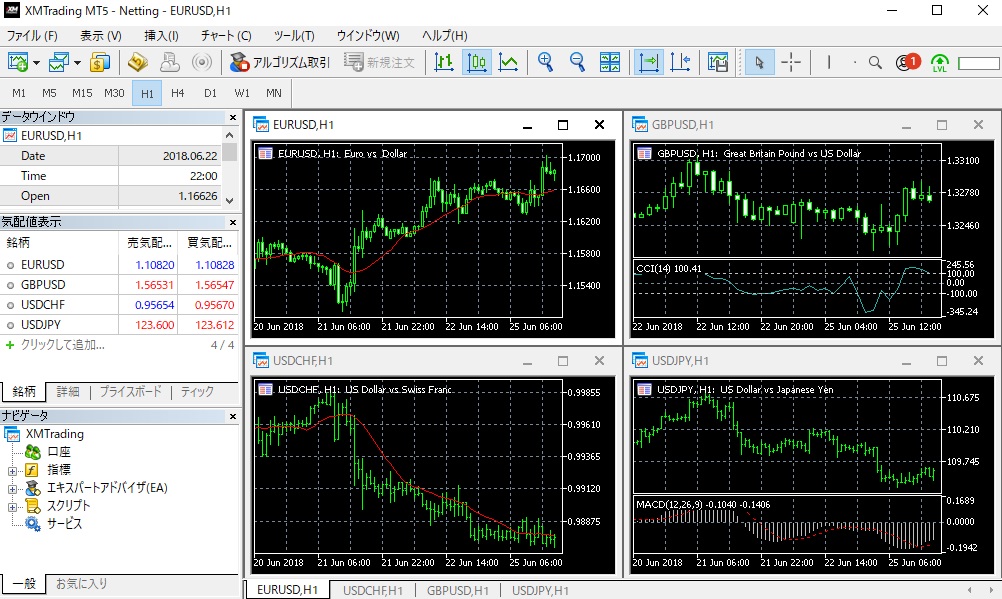
気配値、チャート、ツールバー、ナビゲーターがしっかりと表示されていることが確認できるはずです。
取引しやすい環境を作ろう
MT5をダウンロード&ログインした後は、自分が取引しやすい環境を作っていきましょう。メイン画面には、気配値表示、チャート、ナビゲーターなどが表示されていますが、チャートや気配値については、自分がウォッチしたいものだけを表示させるなどして、見やすくしていきましょう。
また、複数の銘柄をチャートに表示させる場合、ウィンドウを整列させることがおすすめです。①「ウインドウ」⇒②「ウインドウの整列」の順番にクリックすれば、自動的にチャートが見やすく表示されます。

トレード成功させるためには、自分が見やすい環境で取引することが大切です。取引を行う中で、トレード環境を少しずつで良いので改善していきましょう。
スマホ版MT5アプリのダウンロード方法
スマホMT5アプリのダウンロード方法について解説していきます。MT5のスマホアプリは、XM独自のアプリと、一般的なMT5アプリどちらを選んでもOKです。
私はサブでXM以外のFX業者を使うことがあるので、複数の業者で使える一般的なMT5アプリを使用しています。
XMの公式サイトやGoogle Playなどから、MT5をインストールしていきましょう。
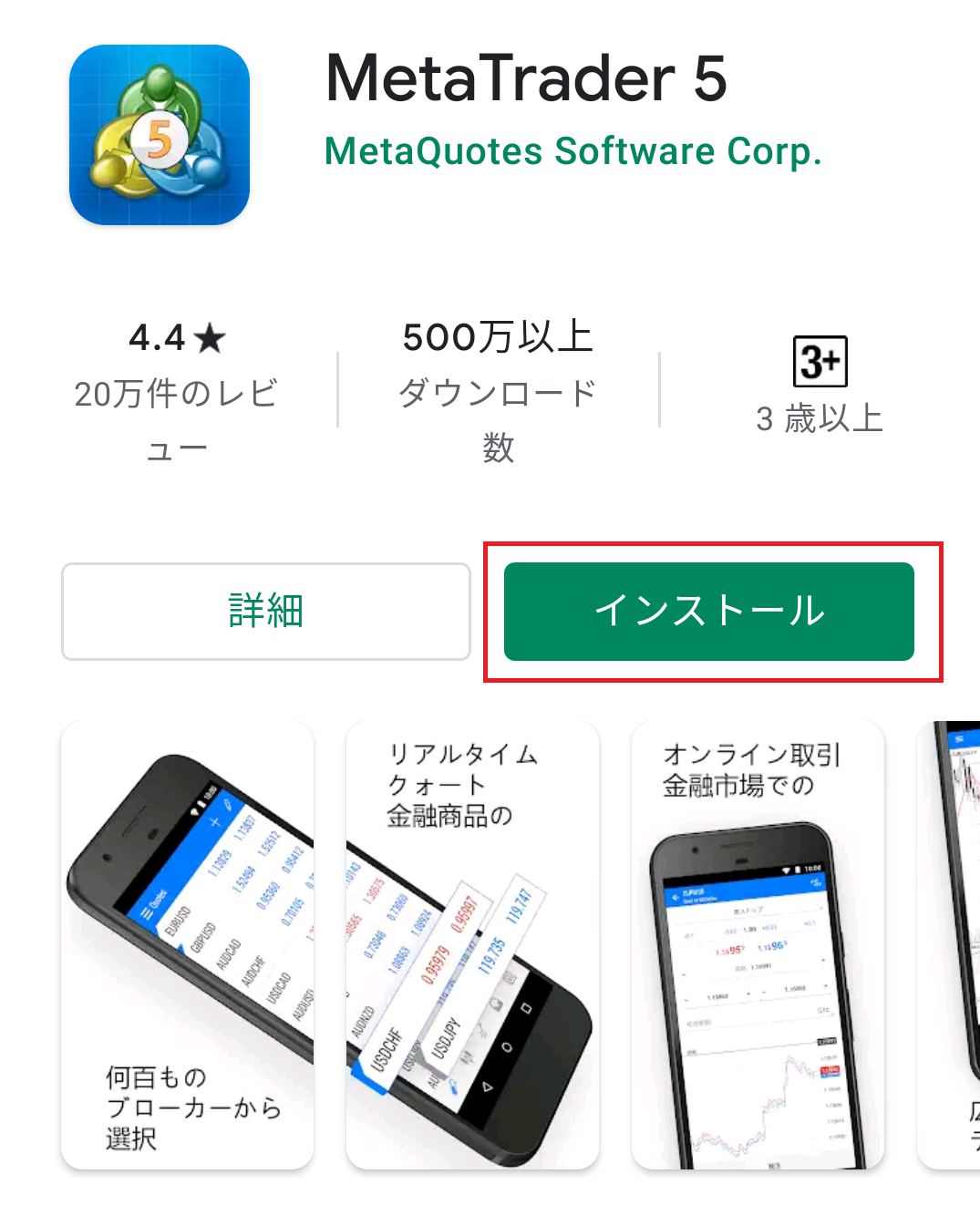
「開く」をクリックするとインストールが開始されます。
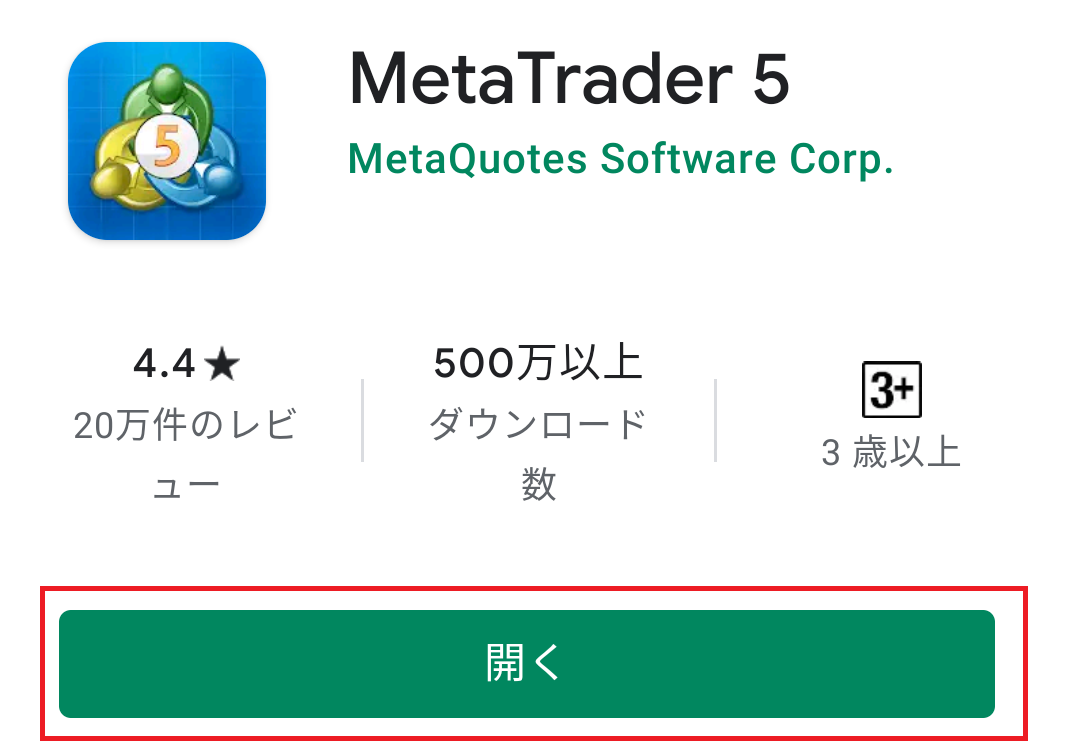
はじめにMT5を開くと、デモ口座の気配値が表示されます。気配値の左上の部分をクリックしましょう。
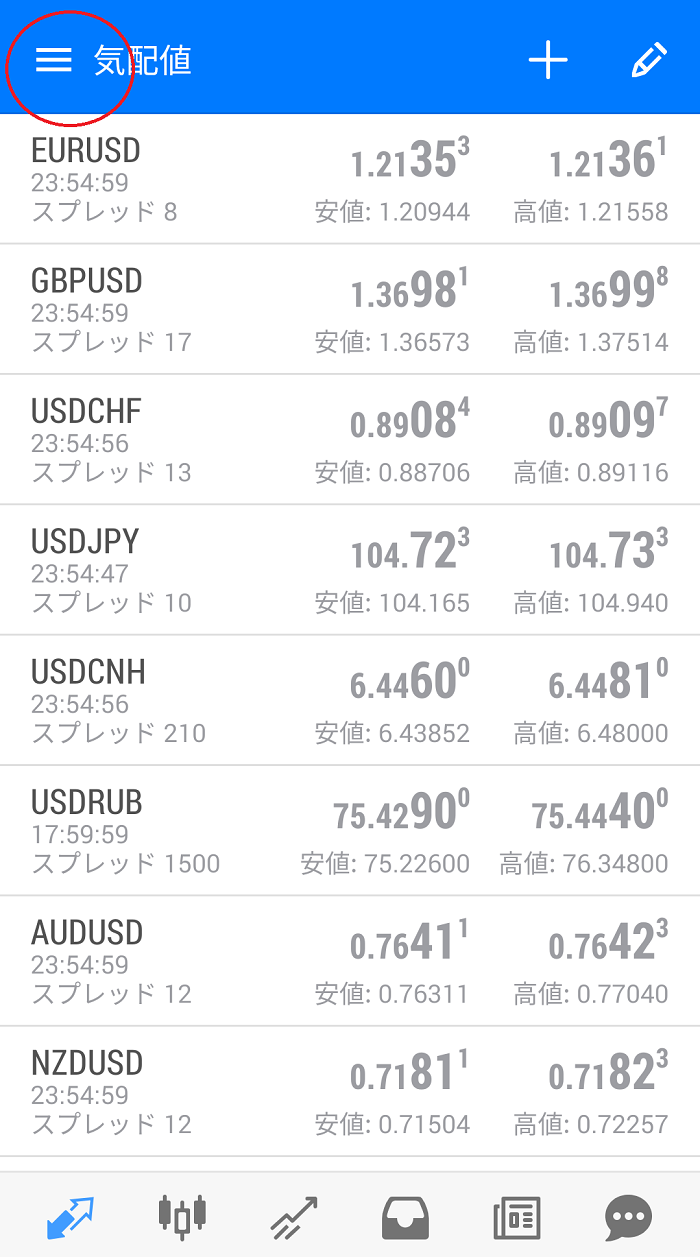
最初はアプリにデモ口座しか入っていないので、「口座管理」をクリックしてXMの口座を追加する必要があります。
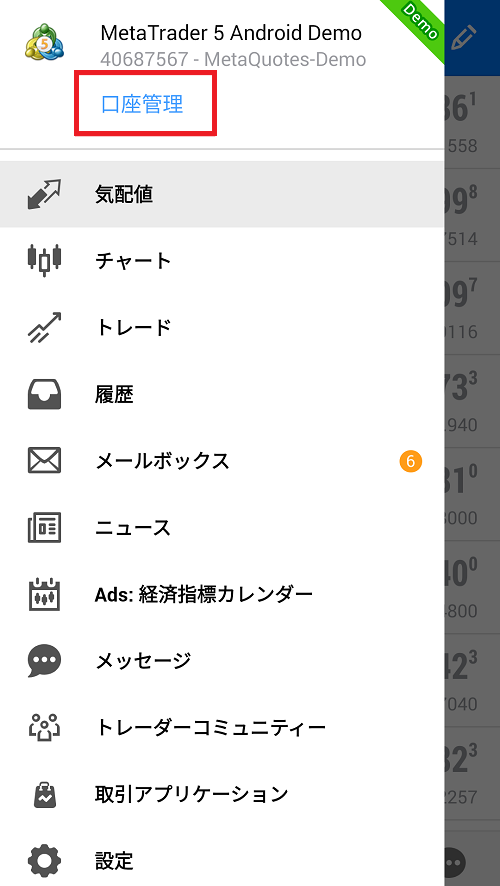
右上の「+」ボタンをクリックすると、口座を追加できる画面が表示されます。
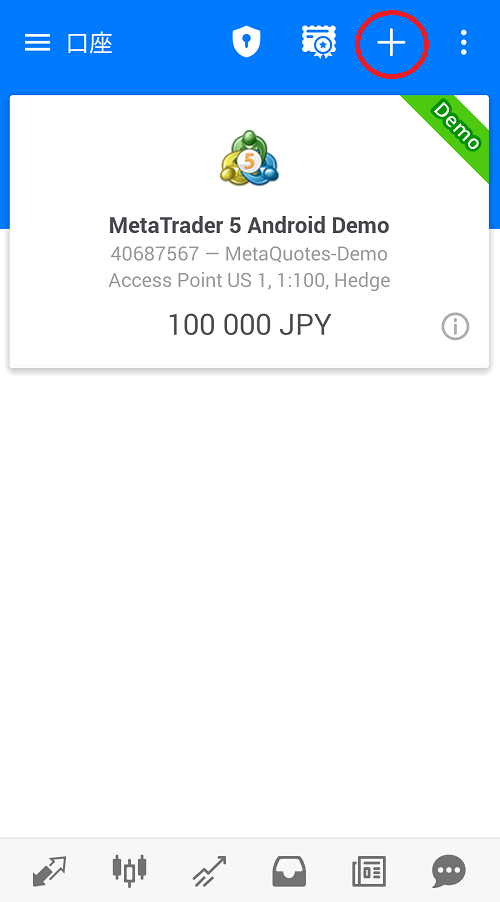
証券会社の検索画面が出てくるので、「XM」と入力して下の画像のように「XMTrading」を選択して下さい。
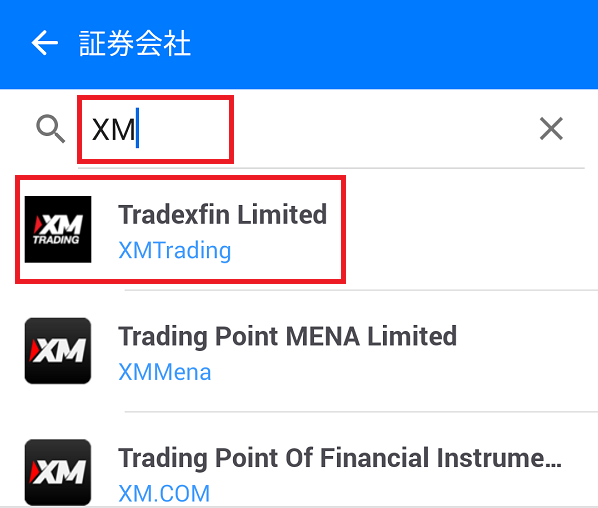
アカウントへのログインには以下の情報が必要になります。この情報はどんな取引プラットフォームでも必要になるので、正確なものを把握しておきましょう。
・ログインID
・パスワード
・サーバー名
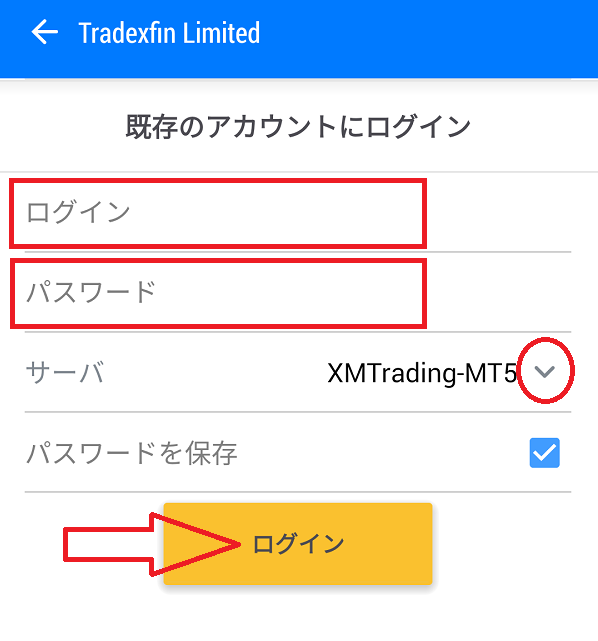
パスワードを保存しておくと、次回からパスワードを入力する必要がありません。最後に「ログイン」をクリックしたら、ログインの完了です。
